Step 1
Open Visual Studio and create a new C# project, using the "Empty SharePoint Project" template, listed under the SharePoint 2010 project templates. For this example, we'll name our project "MyCustomPageLayout".
For this example, we'll be deploying our solution as a "Sandboxed solution".

Click "Finish" to wire up your solution to your particular SharePoint site.
Step 2
As with SharePoint 2007, we'll need to provision our Page Layouts to our SharePoint Site Collection Master Page Gallery by using a "Module" element. To do this, right click on the Project and say you want to add a new item. Select "Module" from the list of SharePoint 2010 items.

We'll name the Module "masterpage". When you create the new module, you'll see something like this:

By default, the module contains a sample text file you, so you can see how the Module deploys a file to SharePoint. However, we don't need it, so we'll delete Sample.txt. Next, we need to wire up our module to point to the URL of the Master Page Gallery, so we'll add a "Url" attribute to the Module node. Our Elements.xml file should now contain this XML:
<?xml version="1.0" encoding="utf-8"?>
<Elements xmlns="http://schemas.microsoft.com/sharepoint/">
<Module Name="masterpage" Url="_catalogs/masterpage">
</Module>
</Elements> Step 3
Next, we're going to drop our new Page Layout file into the Module. To do this, we'll right-click on the "masterpage" module in the Visual Studio explorer and select "Add existing item". Browse to your Page Layout and select it.
Step 4
Next, we'll need to update the Module's Elements.xml file to tell SharePoint what to do with the new Page Layout.
The first thing we'll need to do is to update the "Url" property of the File element, by removing the "masterpage/" prefix fromt the Url. (Since we already specified in the Module element that we're deploying the Page Layout to the "masterpages" library, if we left the "masterpages/" part of the Url on the file, SharePoint would try to provision our Page Layout into a library called "masterpages" inside the existing "masterpages" library! We don't want that!) Your new File element should look like this:
<File Path="masterpage\MyCustomPageLayout.aspx" Url="MyCustomPageLayout.aspx" /> Now we need to specify some properties for the Page Layout. These properties are identical to the kind of properties you would specify for a Page Layout in SharePoint 2007:
- The Title of the file in SharePoint
In our case, the file itself has a URL of MyCustomPageLayout.aspx, but we can also give the page a Title that will show up when the Page Layout is being selected by the content author, such as "My Custom Page Layout". - The Content Type: All Page Layouts must inherit from the "Page Layout" content type (which we add using a Resource file value.)
- A Publishing Preview Image: The Publishing Preview Image is the image that shows up when a user picks that Page Layout from the Page Layout picker while they're creating a new page. In this example, we'll just point to the Article Page's preview image.
- The Publishing Associated Content Type: This is the Content Type that the Page Layout is representing, such as an "Article Page", "Welcome Page", etc. The value is a string representing a Lookup value that's a combination of the name of the Content Type and its unique identifier.
Our new File node will look like this:
<File Path="masterpage\MyCustomPageLayout.aspx" Url="MyCustomPageLayout.aspx" Type="GhostableInLibrary">
<Property Name="Title" Value="My Custom Page Layout" />
<Property Name="ContentType" Value="$Resources:cmscore,contenttype_pagelayout_name;" />
<Property Name="PublishingPreviewImage" Value="~SiteCollection/_catalogs/masterpage/$Resources:core,Culture;/Preview Images/CustomPageLayout.png, ~SiteCollection/_catalogs/masterpage/$Resources:core,Culture;/Preview Images/CustomPageLayout.png" />
<Property Name="PublishingAssociatedContentType" Value=";#$Resources:cmscore,contenttype_articlepage_name;;
#0x010100C568DB52D9D0A14D9B2FDCC96666E9F2007948130EC3DB064584E219954237AF3900242457EFB8B24247815D688C526CD44D;#"
/>
</File> Please note, there's no line break inside the PublishingAssociatedContentType value string; I needed to add a line break so you could see the whole value here
That's it! We've built our Module.
Step 5
Now, we're going to add a module for the Page Layout preview image. Right click on the project and add an additional Module element. Delete the "Sample.txt" file from it, and add your new preview image. (In our case, we'll call it CustomPageLayout.png".) Modify your module file so it looks like this:
<Module Name="Previews Images" Url="_catalogs/masterpage/$Resources:core,Culture;/Preview Images">
<File Path="Preview Images\CustomPageLayout.png" Url="CustomPageLayout.png" Type="GhostableInLibrary">
<Property Name="Title" Value="Custom Page Layout Preview Image" />
</File>
</Module> You might have noticed that a new Feature got created for you when you created a new Module. Let's rename the Feature itself MyCustomPageLayout in the project tree, like this:
Step 6
We'll open up our MyCustomPageLayout feature, and give it a helpful name and description. Notice that you can graphically see that your Module is a part of this Feature, and you can even see which Module files will be provisioned when the Feature is activated.
Step 7>
The last thing we need to do is to make sure our Solution Package is getting configured correctly, to include our new Feature.
By default, the "Empty SharePoint Project" will create a DLL for you. If we just went ahead and deployed our Solution Package with the settings as-is, we would be deploying a DLL to the GAC. However, since our solution doesn't have any code in it, it would be a blank DLL. That's a bit messy, so let's avoid that. Click on the Project in your Solution Explorer, and look in the Properties Window. Change the "Include Assembly in Package" property to "False".
Step 8
To deploy our new Solution Package to our Sandboxed Site, we'll go to the "Build" menu in Visual Studio, and select "Deploy MyCustomPageLayout".
This will assemble the Solution Package, deploy the Solution Package to the Sandbox, then activate the Sandboxed feature.
If we browse to our Master Page Library, we'll now see our new Page Layout. Note that, unlike SharePoint 2007, our Page Layout will appear checked out by default, if we haven't modified any of the approval or check-out settings of the out of the Master Page Gallery. We'll need to check it in and approve it for it to be available to us.




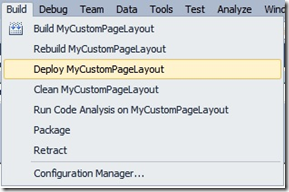
We have a solution that is very much like the one you describe. We are facing a challenge when we update the page layouts. When we deploy through Visual Studio it works well the first time, so we go about using our page layouts. But when we make a change to a layout and redeploy - we get errors during the deployement process:
ReplyDeleteCould not delete file 'http://sharepoint/_catalogs/masterpage/PortalHomeLayout.aspx' from server.
I looked at you solution of deleting the meta tags and sure enough, the tag was there in SPD but not in Visual Studio, I removed them from the file SPD and tried to deploy again but it still failed. Any ideas?